Get it up and running already! It will only take... 15 minutes of your time after all! Later on you'll find the time to focus on fine-tuning it with new features and on exploring multiple product marketing campaigns! Here's a step-by-step guide on how to set up your Shopify store within a few minutes, a guide taking you from editing the very basic settings, such as picking your future shop's name, and all the way to setting up your own domain.
Why Would You Choose Shopify Over Other E-commerce Platforms?
… when you could go for a Wordpress & WooCommerce mix, for instance?
Well, you fit the "target Shopify user" profile if:
- you need to get your store up and running in no time, with the least of effort (meaning mostly back-end tweaking) and time
- you value the freedom that your e-commerce platform would grant you for selling whatever type of products you might choose
- you're looking for a platform that should seamlessly scale up to your bold future plans
Shopify marks a new era for e-tailers, one where anyone can get his/her first e-commerce business launched in the arena in... just a few minutes! And with as little needed know-how as setting up a few key features and functionalites.
Step 1: Sign Up for Shopify
Rush over to Shopify.com, click the “Get Started” button and just fill in that sign up form to create your account. Enter all the required info (email address, store name, password etc.), then just hit “Create your store”!
Note: do make sure that store name that you've been fancying about isn't taken already; otherwise Shopify will ask you to... come up a plan B!
Once you've completed the first round-up of required details, do expect a second one: address and phone number, your name etc. In short: all the extra key information that Shopifiy needs for configuring your store's tax rates and currencies.
Hit “Next” and... get ready to “tell even more about yourself” (like in the print screen here below):
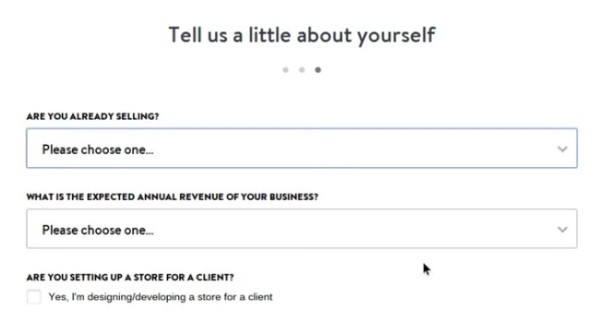
This is the phase where you need to let Shopify know:
- whether you have any products
- how many items you're planning to sell in your future store
- whether you're already selling
When done answering to all those questions, hit the “Enter My Store” button.
Step 2: Set Up Your Shopify Store
And here you are now, on your own Shopify store's admin screen!
Take your time to familiarize yourself with it, then just follow the step-by-step path to building a fully-functional Shopify store outlined for you there, in the back-end!
It starts with the “Add a product” step, continues with choosing the most suitable payment gateway for your shop, then it goes on with configuring your store's shipping details and so on.
Step 3: Add Your Products
The first step to take as you set up your Shopify store is entering your products! For this, just click the “Products” tab on the left side bar on your screen, then the “Add a product” button.
Next just make sure to fill in as many product details as possible on the product-dedicated page opening up.
And speaking of product details that you should add, do pay a special attention to:
- SEO-valuable data: title, description, URL
- images; stick to one size, in the name of a neat and tidy look, and upload close up photos that would highlight any unique, attention-grabbing features that your products might have
Note: once you've defined each one of your products' key set of details, how about putting together your product collections, too? These could range from “female clothing items” to “furniture”, to “items of a certain color/size”, to “seasonal products” etc.
Here Shopify empowers you to choose whether your products will get added:
- manually
- automatically: depending on the criteria that you'll define, products meeting them will get automatically added
… to your collection(s).
Step 4: Pick a Theme for Your Store
Now it's about time you got yourself a great looking Shopify store!
Go back to your dashboard and click on the “Themes” tab from the left-hand menu! That's right, Shopify comes packed with its own theme store.
And here are the steps I recommend you to take if you want to make sure you'll choose the theme that meets your needs down to the smallest detail:
- browse through the whole theme collection: navigate to the Shopify's Theme Store and filter the theme results by industry, price, popularity, release date, features, whatever criteria suits you best. Do note that Shopify puts a whole bunch of tempting free themes, as well, at your full disposal!
- check its functionality and look for reviews: on your chosen theme's sample page look precisely for that functionality-related information that's most relevant to you (e.g. whether it's responsive or not), then do take some time to read other users' reviews, too!
- preview it: can you spot the “Preview Them in Your Store” button? Well, right underneath you have the “View Demo” option. Just give it a click and... discover how your chosen theme would actually work “in real life”
- install the chosen theme into your store: it everything looks OK, hit the “Publish as my Shop's Theme button”. And that even if you still have a doubt or two about your choice: nothing is irreversible, you can always go back, unpublish it and pick another theme!
Step 5: Customize Your Chosen Theme
Chill, chill! Did you already started counting how many other Shopify stores ran on the same theme as the one you've picked at step 4?
Shopify allows you to fine-tune your theme so that it reflects your store's unique personality!
Here's how:
- navigate to Themes (from your dashboard's left-side tab list) and click on the second button popping up: “Customize Theme”
- then, once on your theme's custom settings page, “play around a bit” selecting a logo for your store, browsing through the font options, adding slides to a front page carousel, scanning through color schemes, picking how many products should get displayed on each line of your collections' pages etc.
Warning: once you click on the “Themes” tab, in your dashboard, do remember (before you hit the “Customize Theme” button) to click on the “three dots” button first! Then you get to make a duplicate of your current theme's status, before delving into your custom settings! It can save you a lot of time (and spare you the inevitable frustration) in case you won't like the way it'll look after you've applied all those changes!
Step 6: Select a Domain for Your Shopify Store
Now that you've given your store a “killer” look it's time you set up its domain, as well.
Again, “all the roads lead you back to your dashboard”, where you need to click the “Add a domain” tab this time. And you'll be given 2 options in the popping-up screen:
- to either register your store under a new domain (meaning purchasing one from a third party)
- or to buy one directly from Shopify, which will save you valuable time, since it will get automatically added to your store
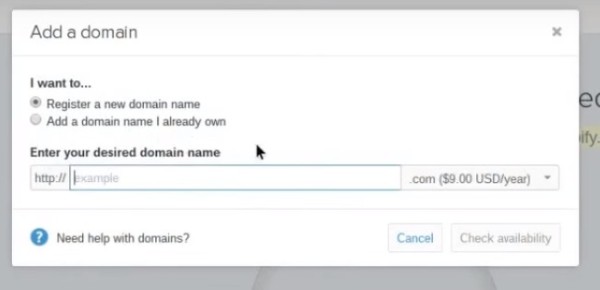
Step 7: Choose the Most Suitable Payment Gateway for Your Store
Back to dashboard... again! There, click the “Payments” tab.
As the list of all of the Shopify's available payment processors unfolds, make sure you closely analyze this specific information before making your final choice:
- transaction fees: compare the percentages or flat fees that those gateways will retain
- card types
- off-site checkout: there are certain payment processors that direct your online shoppers from your checkout page to their own forms to be filled in, then back to your confirmation page
Once you've gone through all the suggested steps, simply activate the payment gateway of your choice!
And that's it! You've just set up your Shopify store and this configuration process shouldn't have taken you more than 15 minutes! These are the “bare essentials” that you need to get started as an e-tailer running his/her store on Shopify.
Take it from here and “go nuts” with the fine-tuning, implementing all your wild ideas, putting together and launching daring ad campaigns, you name it!